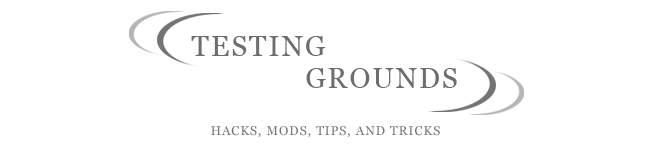Want to keep your computer running at tip-top performance? Have you defragged, reformatted, scanned for viruses, spyware, and adware, and yet you still want better performance out of that less-than-stellar computer of yours? I’ll show you a few tricks to squeeze a few extra horse power out of that XP machine of yours.
Before I begin telling you the nitty-gritty details of what you need to do, why you’re doing it, and what it will mean performance wise, I need to warn you about a few things that could possibly go wrong. You have to know what you are doing when you mess around with some of these settings, otherwise you may need to re-install Windows XP. That is the absolute worst case scenario; less destructive possibilities include various programs not working, XP crashing, or instead of improving performance, you may degrade performance. So when I warn you to be careful and make educated decisions, I mean it.
Ok, let’s start off with some relatively easy methods. Go to the Start button and click Run. Type in Services.msc. A window like the one below should show up:

In this list are all of the programs that either start up automatically at startup, or have the potential to initialize at start up. There are different columns with the name, description, status, and startup type. These are the important columns. Now is the part where you need to use some intelligent personal discretion. Look through this list and decide what you can do without. If you find some suspicious processes that do not look in any way familiar, check the path on the last column on the right in the picture and see where its coming from. If it still looks suspicious, look it up on Google and see if it is a viral process. If it is, run a virus scan and/or remove it from this list. Anyway, back to deciding what you can do without. Once you find something you don’t like (Example: you find a QuickTime or Real Player process, who needs those at startup?) right click it and delete. If you have never done this before, there might be quite a few things in there that you can get rid of safely. But like I warned you earlier, there are some things in there that you shouldn’t remove, things like Win32. Anyway, if you sort out the gold from the garbage you should have a faster startup and better XP performance!
Alternate way of removing processes:
Go to My Computer, your hard drive that Windows XP is installed on, click the folder called WINDOWS, and look for this icon:

Double click it. This is Windows XP’s built in Registry editor. It shows all of the processes your computer is capable of. Now here is where it gets tricky, follow these navigation instructions:
HKEY_CURRENT_USER
Software
Microsoft
Windows
CurrentVersion
Run
Now something like this should be shown:

Use the same discretion you did with the msconfig tip, these are some processes that start at startup/run while your computer is in use. They slow your precious CPU down, so the bad processes need to be dealt with. I have found a few viruses by looking into these processes, so keep that in mind when looking through the list and finding names you don’t recognize.
Another place to check for useless processes is:
HKEY_CURRENT_USER
Software
Microsoft
Windows
CurrentVersion
Runonce
And one more place is:
HKEY_LOCAL_MACHINE
SOFTWARE
Microsoft
Windows
CurrentVersion
Run.
If you have further issues with XP (Honestly, who doesn’t have issues with any form of Windows.) I suggest visiting
tweakxp.comAnd if you are an unfortunate soul running Windows Vista, visit
tweakvista.com.