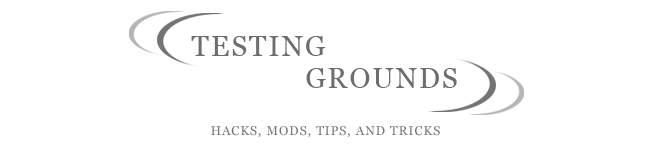Now, why change which DNS server you use? Well maybe your ISP provides you with a crappy one, maybe you think your internet is a bit slower than it should be, or maybe you just want to be a propper geek, and change everything about your computing experience that you can. It doesn't matter, because in almost every case, changing from ISP DNS to Open DNS will improve performance, it may not be noticible and only visible in added milliseconds, but the improvement will be there.
How can you change your DNS server's address? I'll show you how to do so in Windows and in OS X. If someone would like to share how to do so in Linux, let me know.
Go to System Preferences, Network, click on your Ethernet or Wireless network settings and click Configure, And where it has DNS Servers, add these two IP addresses:
208.67.222.222
208.67.220.220
In Windows (basically all versions):
Go to Control Panel,
208.67.222.222
208.67.220.220

If you want to learn more about what Open DNS is, and how they operate, visit their website at:
http://www.opendns.com/
Hope you enjoy!
http://www.opendns.com/
Hope you enjoy!