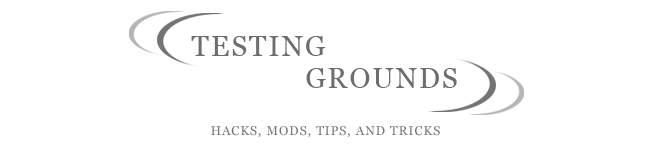In previous posts I showed you how to install Tiger and Leopard on your boring PC and cut its chains of slavery to Windows operating systems. Installing Tiger involved quite a bit of work, and may have taken someone with advanced knowledge of computer software an entire weekend to perfect. Drivers were hard to come by, and it was largely luck of the draw if you were able to get your particular hardware to work with Tiger. Leopard was an evolutionary step forward, automating much of the process and having great compatibility with PC architecture. More modern devices are supported automatically, both through default Leopard software, and from the lovely folks who compiled these hacks in order to liberate OSX for the masses.
OS X Leopard was cracked for PC consumption the day of its release. This was mostly accomplished because Leopard was meant from the beginning to be used on computers with the x86 Intel architecture. The roadblock keeping OS X from naturally running on any pc is something called EFI, or Extensible Firmware Interface. The EFI that Leopard uses is only tooled to work with Apple hardware, which means that it needs to be patched. The original method of patching was to use a thumbdrive attached to the computer and utilize the terminal to transfer files from the thumbdrive to the operating system files of Leopard. Compared to installing Tiger onto a PC, this method was ridiculously easy and was all that was required to have a successful boot of Leopard. But a better solution is now available, one where no thumbdrive is required and installation is streamlined and so easy that nearly anyone can do it.
OK, first thing's first.
This is a set of guidelines for installing OS X Leopard onto a PC. What you choose to do with this information is up to you, and I am in no way responsible for whatever happens to your machine.
The things you need for this project are as follows:
- High Speed Internet Connection (Useful if you want the disk image before the end of time)
- Blank DVD-R (or two, I'll get to that later)
- Nero, or some other program that allows the burning of disk images to blank media
- A BitTorrent program such as BitComet or Transmission
- A computer with the following attributes:
- Processor with either SSE2, SSE3, or SSE2/3 capabilities.
- at least 512 MB RAM
- at least 9 GB of free disk space
- A DVD drive for installation
Preparations:
In order to install Leopard, you first need to get the Leopard OSX86 installation disk. Now, the legality of this is somewhat questionable. The general consensus is that there are three ways to go about this, and I will order them in the most painful to least painful:
- Become an Apple developer. After several years or decades of convincing Apple Corp. that it would be a great idea to open up their kick ass operating system to the public for use on PC's, you can probably install the now defunct and outdated leopard onto your PC free of legal worries.
- Buy a Leopard License, and then go and download Leopard from one of a plethora of Torrent websites. So that way at least your giving your money for a Leopard license and choosing to use it on a computer. Even though the license agreement specifically states that you cannot use OS X on anything but apple hardware. Oh well, it happens.
- Who cares, just download it. This is the most common method, and also the least legal.
Then you need to burn the .iso file to the blank DVD. I prefer using Nero to do the burning, but you may have another program that does a similar job.
If you’ve never booted from a CD or DVD on your system, then follow the outlined steps. If you already know how then just skip the next paragraph.
Insert the dvd into your dvd drive and shutdown the computer. Then whenever the computer boots up, pay attention to if it says anything about boot sequence or BIOS setup in the first few seconds of booting. For most Dell systems that I’ve come across the Boot Sequence option can be reached by hitting F12 at startup. For HP it is usually F2. Other BIOS’s might be Del or any of the F keys. Then select your CD/DVD drive, and the computer will boot from it after hitting enter.
Here is what a Dell Dimension 3000 BIOS boot selection screen looks like:
(The CD/DVD drive is highlighted)

(The CD/DVD drive is highlighted)
And now the possible difficulties begin. If you wait a while and let the DVD boot up, it will eventually say something like "Press any key to begin or F8 for options . . ." (I know it isn't exactly that, but it is similar), if you press any key the next screen pops up:

Now, if your CD/DVD drive is still spinning at this point and the light is working, than chances are you are perfectly fine, nothing to worry about. But unfortunately with this particular distribution of OSX86, there are some issues with older hardware. You will need to go through a lengthy process in order to get back on the right track to install Leopard. From what I've seen the problem mostly involves NVidia chipsets, but it could be other hardware that causes its malfunction as well. Here is the website that has the patch, you may be able to find instructions as to how it is used as well. (It involves messing with the .iso file that you downloaded earlier, and you will need some basic knowledge of the Windows command line or Linux Terminal)
The Patch website:
http://ideneb.ihackintosh.net/index.php/lang-en/homepage/58-ideneb-v13-1055-nforce-patch.html
Remember when i said in the materials needed section that you may need 2 blank DVD-R's? It's because if you have this problem you will need to burn the patched .iso to a new disk in order to use it.
Here is a screen that might tip you off that you have a problem:

The link shown above is part of the iDeneb website. If you have further problems with this particular distro, consult that website and the forums at InsanelyMac.
(Also, when first booting the DVD at the part where it prompts with "press any key . . ." press F8 and then -v in order to boot in diagnostic mode. This may be useful for troubleshooting)
The Patch website:
http://ideneb.ihackintosh.net/index.php/lang-en/homepage/58-ideneb-v13-1055-nforce-patch.html
Remember when i said in the materials needed section that you may need 2 blank DVD-R's? It's because if you have this problem you will need to burn the patched .iso to a new disk in order to use it.
Here is a screen that might tip you off that you have a problem:
The link shown above is part of the iDeneb website. If you have further problems with this particular distro, consult that website and the forums at InsanelyMac.
(Also, when first booting the DVD at the part where it prompts with "press any key . . ." press F8 and then -v in order to boot in diagnostic mode. This may be useful for troubleshooting)
This is the screen (in diagnostic mode) where the failure usually occurs:

Back to the ideal installation case, these failures are depressing!
A gray screen will load with a cursor or colorful pinwheel in the upper left corner. Then a Blue iDeneb screen will appear:

Then the language selection screen will appear (English for this tutorial):

Loading Screen:

Welcome Screen:

Now it gets more complicated. You need to format the hard drive at this point in the installation. To do this, go to the Utilities button on the upper OS X bar as pictured below. Then go to Disk Utilities.

The disk utility will come up. Click on your hard drive (Not any partitions you may have, see below - its in the right hand column) and then click the erase tab:

Click on the Volume Format drop down menu. I always use Mac OS Extended Journaled. You may be able to use another type, but I know for a fact that that does indeed work. Then name the partition whatever you would like, I'm partial to something plain like Leopard.
Once that is accomplished (It may take some time depending on your hard drive size and system configuration) click the red x button to exit the Disk Utility and return to the installation Welcome screen.
A gray screen will load with a cursor or colorful pinwheel in the upper left corner. Then a Blue iDeneb screen will appear:
Loading Screen:
Welcome Screen:
Now it gets more complicated. You need to format the hard drive at this point in the installation. To do this, go to the Utilities button on the upper OS X bar as pictured below. Then go to Disk Utilities.
The disk utility will come up. Click on your hard drive (Not any partitions you may have, see below - its in the right hand column) and then click the erase tab:
Click on the Volume Format drop down menu. I always use Mac OS Extended Journaled. You may be able to use another type, but I know for a fact that that does indeed work. Then name the partition whatever you would like, I'm partial to something plain like Leopard.
Once that is accomplished (It may take some time depending on your hard drive size and system configuration) click the red x button to exit the Disk Utility and return to the installation Welcome screen.
NOTE: Make sure there is a partition on the left hand side that says "Leopard" (Or whatever you named it). If there is not then go to the Partition tab, select 1 partition, and partition the hard drive properly.

iDeneb's changelog will appear, click Agree:

Then the following screen will appear telling you where you can install Leopard. It should show the partition and hard drive you just formated. If it does not then something went wrong in the formating process, but don't worry, you can still go to the Disk Utility and try it again. (Please note that in this photo an external hard drive icon is used, unless you are installing on an external drive, a hard drive icon should appear)

Click continue and the Install Summary page comes up:

VERY IMPORTANT!!!!!
You MUST Click Customize!! If you do not, your install probably will not work. The Customize screen will show you several options that you will need to select or de-select based on your own hardware configuration. If your first install does not work correctly, chances are you need to choose different options in the Customize screen:

Click Done and return to the Installation Summary Page:

The installer will now check the disk. If you are feeling particularly daring you can skip this process. However, I recommend going through the process at least once. There may have been an error in burning the disk, or the .iso file itself may have been slightly corrupted. As long as the disk hasn't been scratched, you really only need to check the disk once if you need to install Leopard again.

WHOO HOO! Leopard is installing!

Once this is complete a green circle with a checkmark comes up saying that the Installation was successful. You will need to restart the computer (I think it may do it automatically if you are not around) and after it goes through the Darwin Bootloader, another Apple loading screen appears:


Now all you need to do is set up the Leopard Basics. I have noticed that the setup process is much less painful with the iDeneb distribution of Leopard 10.5.5. The other versions of OSX86 I have encountered have several more steps, which in my opinion can lead to extra problems.
Select your keyboard:

Do you already own a mac screen:

How do you connect to the internet screen:
(I said this computer will not connect to the internet)

Enter registration information (you may or may not want to put fake information here):

A few more questions:

Account Creation screen:

If you chose to not connect to the internet, this screen about not forgetting to register might appear:

The iDeneb loading screen:

You now have Leopard 10.5.5 loaded onto your personal computer. Congratulations!


Guess what. Your done - that is if all of your hardware is supported. If it is not, I suggest checking out these sources:
http://www.insanelymac.com/
http://wiki.osx86project.org/wiki/index.php/Main_Page
If you have any questions or comments, please post a comment at the bottom of this post. I have documented what experience I have had with OSX86 Leopard, I leave this open to you now. Please help one another.
iDeneb's changelog will appear, click Agree:
Then the following screen will appear telling you where you can install Leopard. It should show the partition and hard drive you just formated. If it does not then something went wrong in the formating process, but don't worry, you can still go to the Disk Utility and try it again. (Please note that in this photo an external hard drive icon is used, unless you are installing on an external drive, a hard drive icon should appear)
Click continue and the Install Summary page comes up:
VERY IMPORTANT!!!!!
You MUST Click Customize!! If you do not, your install probably will not work. The Customize screen will show you several options that you will need to select or de-select based on your own hardware configuration. If your first install does not work correctly, chances are you need to choose different options in the Customize screen:
Click Done and return to the Installation Summary Page:
The installer will now check the disk. If you are feeling particularly daring you can skip this process. However, I recommend going through the process at least once. There may have been an error in burning the disk, or the .iso file itself may have been slightly corrupted. As long as the disk hasn't been scratched, you really only need to check the disk once if you need to install Leopard again.
WHOO HOO! Leopard is installing!
Once this is complete a green circle with a checkmark comes up saying that the Installation was successful. You will need to restart the computer (I think it may do it automatically if you are not around) and after it goes through the Darwin Bootloader, another Apple loading screen appears:
Now all you need to do is set up the Leopard Basics. I have noticed that the setup process is much less painful with the iDeneb distribution of Leopard 10.5.5. The other versions of OSX86 I have encountered have several more steps, which in my opinion can lead to extra problems.
Select your keyboard:
Do you already own a mac screen:
How do you connect to the internet screen:
(I said this computer will not connect to the internet)
Enter registration information (you may or may not want to put fake information here):
A few more questions:
Account Creation screen:
If you chose to not connect to the internet, this screen about not forgetting to register might appear:
The iDeneb loading screen:
You now have Leopard 10.5.5 loaded onto your personal computer. Congratulations!

Guess what. Your done - that is if all of your hardware is supported. If it is not, I suggest checking out these sources:
http://www.insanelymac.com/
http://wiki.osx86project.org/wiki/index.php/Main_Page
If you have any questions or comments, please post a comment at the bottom of this post. I have documented what experience I have had with OSX86 Leopard, I leave this open to you now. Please help one another.
IMPORTANT!
There are a few things that you should be aware of if you are doing this for the first time. The first one is that you should NEVER use the Apple updater to update your installation of Leopard. For instance, if the Apple updater pops up and says that you can update from 10.5.5 to 10.5.6 DO NOT UPGRADE UNDER ANY CIRCUMSTANCES!!! It will brick your machine and you will need to re-install Leopard again.
The second thing that may be of use is a program called SIW, or System Information for Windows. This is useful if you do not know if your Intel processor is SSE2 or SSE3. Of course you need to have an installation of Windows to run the software, but many people do so I am providing the link:
http://www.gtopala.com/
Enjoy!
UPDATE:
For everyone having worried about their hardware setup, there is a website that lists hardware components and whole computer systems:
For computer rigs:
http://wiki.osx86project.org/wiki/index.php/HCL
For individual components:
http://wiki.osx86project.org/wiki/index.php/HCL_10.5.2
Granted the above lists are for 10.5.2 and now 10.5.5, but for the most part the same rules should apply with patches and compatibility.
For those of you receiving an apple loading screen with a crossed circle in it, this usually means that a patch needs to be applied to the .iso file in order for it to work. Applying the patch is somewhat complicated and I have decided to make a post about applying the patch. It can be found here:
http://tgrounds.blogspot.com/2008/10/how-to-patch-ideneb-iso-file-in-windows.html
There are a few things that you should be aware of if you are doing this for the first time. The first one is that you should NEVER use the Apple updater to update your installation of Leopard. For instance, if the Apple updater pops up and says that you can update from 10.5.5 to 10.5.6 DO NOT UPGRADE UNDER ANY CIRCUMSTANCES!!! It will brick your machine and you will need to re-install Leopard again.
The second thing that may be of use is a program called SIW, or System Information for Windows. This is useful if you do not know if your Intel processor is SSE2 or SSE3. Of course you need to have an installation of Windows to run the software, but many people do so I am providing the link:
http://www.gtopala.com/
Enjoy!
UPDATE:
For everyone having worried about their hardware setup, there is a website that lists hardware components and whole computer systems:
For computer rigs:
http://wiki.osx86project.org/wiki/index.php/HCL
For individual components:
http://wiki.osx86project.org/wiki/index.php/HCL_10.5.2
Granted the above lists are for 10.5.2 and now 10.5.5, but for the most part the same rules should apply with patches and compatibility.
For those of you receiving an apple loading screen with a crossed circle in it, this usually means that a patch needs to be applied to the .iso file in order for it to work. Applying the patch is somewhat complicated and I have decided to make a post about applying the patch. It can be found here:
http://tgrounds.blogspot.com/2008/10/how-to-patch-ideneb-iso-file-in-windows.html