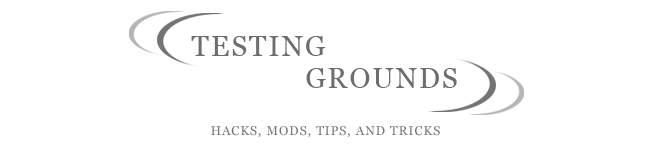When the patch is downloaded there are three folders, Linux, OSX, and Windows. I have tried installing the patch in OSX and have run into errors that I could not solve, so that is the reason why this tutorial is Windows oriented.
Materials Needed:
- A Windows Operating System
- the original .iso file you downloaded from a torrent site
- the patch folder you downloaded from the link below
Some basic knowledge of the windows command line is needed. For those of you who don't know what the Windows command line is, it looks similar to this:

This is the old style of computing before windows. The screenshot above is from Vista, but the same basic look goes back to Windows 95.
You can get to it by pressing and holding the button between the Ctrl and Alt buttons on the bottom left hand side of your keyboard - the one that looks like the windows symbol - and pressing the r key. This will bring up the run command menu. Type in cmd and hit enter.
Now to get started! Let the fun times begin.
First travel to iDeneb's website for some basic info:
http://ideneb.ihackintosh.net/index.php/lang-en/homepage/58-ideneb-v13-1055-nforce-patch.html
If you want to get right down to business, you can download the patch here:
http://www.mediafire.com/?sharekey=ce22f281381ab62ed2db6fb9a8902bda
Once the .zip file has finished downloading, right click on it and hit extract all or extract here. The resulting folder should have the three main folders and some miscellaneous files.
find the folder that was unzipped with the name: iDeneb_v1.3_nForce_Patch
It will have this stuff in it:

You can get to it by pressing and holding the button between the Ctrl and Alt buttons on the bottom left hand side of your keyboard - the one that looks like the windows symbol - and pressing the r key. This will bring up the run command menu. Type in cmd and hit enter.
Now to get started! Let the fun times begin.
First travel to iDeneb's website for some basic info:
http://ideneb.ihackintosh.net/index.php/lang-en/homepage/58-ideneb-v13-1055-nforce-patch.html
If you want to get right down to business, you can download the patch here:
http://www.mediafire.com/?sharekey=ce22f281381ab62ed2db6fb9a8902bda
Once the .zip file has finished downloading, right click on it and hit extract all or extract here. The resulting folder should have the three main folders and some miscellaneous files.
find the folder that was unzipped with the name: iDeneb_v1.3_nForce_Patch
It will have this stuff in it:

Now I'm going to tell you a few things that will save you hastle when you are in the command prompt. Move this folder to the very root of your C:/ drive. Go into My Computer and open the C: drive and place it there.
Inside the folder is a file called iDeneb_v1.3_nForce_Patch.ppf. Move this file to the Windows folder.
Find your .iso file that you downloaded, and place it in the Windows folder. Notice how it has a rather large and crappy name? Rename it to something simple like iDeneb.iso (once again this is for ease of use in the command line).
Ok, so now the fun really begins. Open up the command line prompt. (You can get to it by pressing and holding the button between the Ctrl and Alt buttons on the bottom left hand side of your keyboard - the one that looks like the windows symbol - andpressing the r key. This will bring up the run command menu. Type in cmd and hit enter.)
Type in cd.. twice (this is the change directory command, and the .. is the symbol used for the folder above the current folder)

Now type cd iDeneb_v1.3_nForce_Patch
then cd Windows
and then type ApplyPPF3:

Nothing has happened yet, but you have just accessed the file that will patch the .iso image. When you execute the program it shows you the instructions. Press the up arrow on your keyboard, this will place the most recently used command in the command prompt, saving you the trouble of typing it again. You will need to type in a space followed by "a iDeneb_v1.3_nForce_Patch.ppf iDeneb.iso". (You don't need the ""). This command will apply the patch to the .iso file.
It should look like this:

You should take special care and make sure you have the correct iDeneb_v1.3_nForce_Patch.ppf file in the Windows Folder. There is a file that is just labeled iDeneb_v1.3_nForce_Patch, but it DOES NOT have the .ppf extension. This is not the correct file! you need iDeneb_v1.3_nForce_Patch.ppf! You will be staring at a screen that says something to the effect that the file does not exist - which is extremely frustrating.
After a while it will finish patching the .iso file. Hopefully you will get this message somewhere in the command prompt:

Congratulations! You now have a patched .iso file. Use burning software to burn the .iso file to a DVD and try installing Leopard again.
Please note:
You have just patched the .iso file. For some people this will fix their problem and let them install OSX86 onto their PC. But for some people this will still not fix their problems. This is most likely due to other hardware compatibility, not just an nVidia related issue. For those people I suggest visiting the InsanelyMac forums. The website is an incredible resource with a community of people who know their stuff and will hopefully have an answer to your problem.
InsanelyMac: http://www.insanelymac.com/
Inside the folder is a file called iDeneb_v1.3_nForce_Patch.ppf. Move this file to the Windows folder.
Find your .iso file that you downloaded, and place it in the Windows folder. Notice how it has a rather large and crappy name? Rename it to something simple like iDeneb.iso (once again this is for ease of use in the command line).
Ok, so now the fun really begins. Open up the command line prompt. (You can get to it by pressing and holding the button between the Ctrl and Alt buttons on the bottom left hand side of your keyboard - the one that looks like the windows symbol - andpressing the r key. This will bring up the run command menu. Type in cmd and hit enter.)
Type in cd.. twice (this is the change directory command, and the .. is the symbol used for the folder above the current folder)

Now type cd iDeneb_v1.3_nForce_Patch
then cd Windows
and then type ApplyPPF3:

Nothing has happened yet, but you have just accessed the file that will patch the .iso image. When you execute the program it shows you the instructions. Press the up arrow on your keyboard, this will place the most recently used command in the command prompt, saving you the trouble of typing it again. You will need to type in a space followed by "a iDeneb_v1.3_nForce_Patch.ppf iDeneb.iso". (You don't need the ""). This command will apply the patch to the .iso file.
It should look like this:

You should take special care and make sure you have the correct iDeneb_v1.3_nForce_Patch.ppf file in the Windows Folder. There is a file that is just labeled iDeneb_v1.3_nForce_Patch, but it DOES NOT have the .ppf extension. This is not the correct file! you need iDeneb_v1.3_nForce_Patch.ppf! You will be staring at a screen that says something to the effect that the file does not exist - which is extremely frustrating.
After a while it will finish patching the .iso file. Hopefully you will get this message somewhere in the command prompt:

Congratulations! You now have a patched .iso file. Use burning software to burn the .iso file to a DVD and try installing Leopard again.
Please note:
You have just patched the .iso file. For some people this will fix their problem and let them install OSX86 onto their PC. But for some people this will still not fix their problems. This is most likely due to other hardware compatibility, not just an nVidia related issue. For those people I suggest visiting the InsanelyMac forums. The website is an incredible resource with a community of people who know their stuff and will hopefully have an answer to your problem.
InsanelyMac: http://www.insanelymac.com/
I hope this post helped all of the people struggling to install the patch.