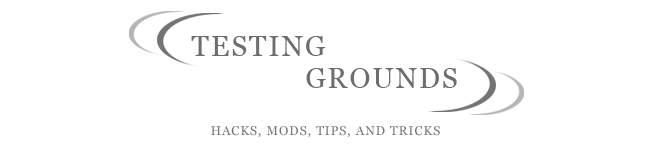This post was written by a friend of mine, the admin of www.leetupload.com. This is if you have a version of linux called Ubuntu burned onto a disk. It should work for just about any Linux distro, but is untested for all but Ubuntu. Let’s see what he has to say:
Alright, after having followed how to burn an .iso of linux to a CD, we are ready to show her off.
Go ahead and turn on your computer, place in the CD and either wait for a prompt before your alternative OS loads, or find a function key that allows you to choose the boot order, (or rearrange the order in your BIOS). Once the menu loads, simply hit enter. Let it do the dirty work, and you will eventually make it to a login prompt. Once again, strike the enter key, and Ubuntu will load. On the desktop, double click on the "Install" icon, and follow the easy click through install. It’s best if you make it a clean install on one hdd, or install on a seperate hdd. It’s best to take a quick look over Gparted within the installer and make your partitioning needs there. Continue with the installation.
It may take a while, depending on the speed of your r/rw on your hdd, plus CPU speed. Now for a successful bootup. Assuming all went accordingly, load Ubuntu fully, and login with the proper credentials you supplied. Make sure that the network is properly connected to Ubuntu in the physical sense, (in terms of a switch or hub between your *nix box and OSX box). Ubuntu is nice enough to automatically recognize all the drivers that are needed to complete the given task. Let's pull up a terminal. Click "Applications > Accessories > Terminal." You will now get a fairly spiffy terminal with a command line that states your user name, not root. Let's correct this so we get full admin privellages. Type "sudo su", then your password, then enter. It will now look something like root@whatever:~$. First, we need to make sure that our main ethernet device is recognized. Type ifconfig and look for something along the lines of eth0, eth1, or what have you. This is how Ubuntu, (or any *nix operating system) represents a network device. Assuming that you saw something that was stated prior, let us proceed. We need to create an IP address for this internal network, (note: if you have this on an internet enabled network, and wish to have it apart of it, then skip down to the DHCP section).
We will make Linux the dominant machine, and decide the proper internal IP address for it first. Take from the example and modify it as you wish.
$ ifconfig eth0 inet 172.16.1.39
The code above explained; ifconfig is the program used to modify such specifications, eth0 is your device, explained earlier, inet is the internal IP address you specify, which may be whatever sets of numbers you please, as long as they follow the basic subnet mask rules, and the 172.16.1.39 is a class C IP address. The 39 defines what computer it is, and all the rest must remain the same for it to talk to another computer on that range.
Let's change the subnet mask so the TCP/IP stack can interpret what range it must use.
$ ifconfig eth0 netmask 255.255.0.0
Pretty much the same idea as above, except a few variables have been changed. Netmask is the flag for ifconfig that allows us to alter the subnet mask for the given device specified. The 255.255.0.0 is what is used to give a proper range, (pretty much the default mask that works for this class without it getting cranky).
$ ifconfig eth0
Marvel in all your glory, should appear to be changed to your liking. Go ahead and reboot. While we're waiting, run the same commands shown above on your Mac OS 10. Since OS 10 is based off of Unix, the commands are interchangeable. But first make sure what device you are using on your Mac. Obviously, if you chose 172.16.1.39, then you would want to make your MAc's internal IP address 172.16.1.40, or something of that flavor so the two can have a conversation with each other. Reboot the Mac, and have a look at your Ubuntu box. Pull up the terminal and type
$ ping 172.16.1.40
This is the IP address that you gave your Mac, if not; change it to fit your needs. Perform the same command in the reverse fashion with your Mac. If you receive data from both, then consider yourself dominant.
DHCP
Assuming that you skipped the prior section since you wish to use internet as well as other computers on your network with your now physically networked boxes, then let the easiness begin. Pull up a terminal in root by typing:
$ sudo su
$ dhcpcd
If it says command not found, then we'll do it the GUI way. By the by, this automatically pulls the proper IP address from your router, and assigns it stress free without you to worry. Click System > Administration > Networking. Right click your wired connection and select properties. Select DHCP, apply, and reboot.
Now that our units talk the talk, let's see them walk the walk. Time to create an SMB share. SMB is the protocol used to share files between NFS or Windows systems without skipping a beat. Share a folder on your Mac, and move back over to your Ubuntu box. Just click on Places > Network Servers. A new folder will appear, and will eventually load the servers that it discovered. Just to be on the safe side, manual will be the way we go. To get an address bar, hold ctrl + L. type the following:
smb:///172.16.1.40
Replace the address above with the one your Mac is currently using. Your shared folder should appear, and if you have ownership, you will be able to transmit files between the Mac and the Linux box.
Congratulations, you have now successfully made a nix and an OSX box talk with each other flawlessly. Stay tuned for the next tutorial, getting a Mac and a Linux client login to the Windows Server 2003 Active Directory.
-leetupload www.leetupload.com